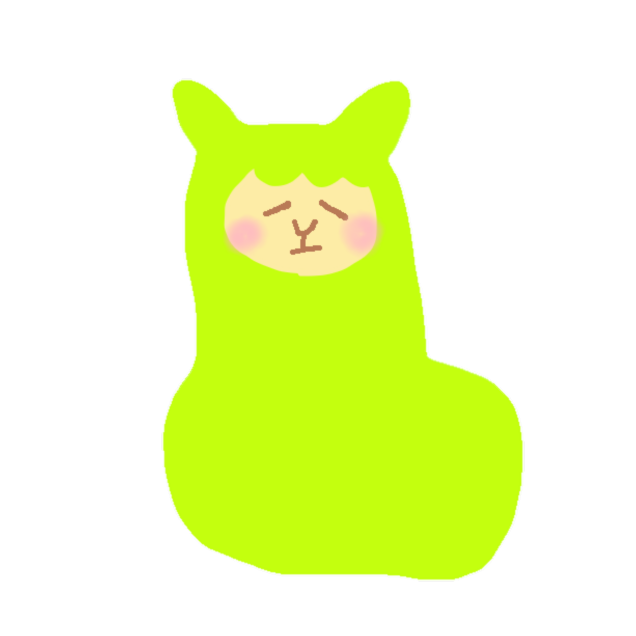ラズパイゼロのセットアップをしてみたので、 本記事にて備忘録を残したいと思います。
先日(といってもお正月休み中のことですが)、ラズパイゼロを買いました。
小さくてかわいいですね。
購入の動機は、家の中に定点カメラを設置して色々遊んでみたいと思ったからです。
ラズパイのセットアップ作業は割と単純ですが毎回忘れるので、今回備忘録を残しておくことにします。
今回、Rasberry Pi Zero W を購入しました。以降、本記事ではラズパイと略記します。 セットアップは2020年1月に実施したので、その時点での情報です。
目的
- ラズパイで写真を撮影するようにする
事前準備
以下のものを購入しました。 基本的にスイッチサイエンスで購入しました。

- ラズパイ
- Raspberry Pi Zero W
- ちなみに、ピンヘッダ付きのWHというモデルもあるが、Wよりもやや高い
- Raspberry Pi Zero W
- ラズパイ用ケース
- Raspberry Pi Zero用のケース
- Raspberry Pi Zero用のカメラケーブルが付属(重要)
- Raspberry Pi Zero用のケース
- ラズパイ用カメラ
- Raspberry Pi カメラモジュール V2
- 5千円近くした…今回の買い物で一番高額…
- Raspberry Pi カメラモジュール V2
- SDカード
- microSDカード
- これは家電量販店で購入。商品券が使えたので…
- 容量は32GB
- ラズパイゼロはFAT32対応なので、64GB以上のSDカードだと少々面倒らしい
- microSDカード
また、家にあった以下のものを用意しました。
- PC
- OSのインストールに使用
- ラズパイにsshする場合のクライアント用PCとしても使用
- Windows10のbashを使用
- SDカードリーダー、アダプター
- OSファイルをSDカードに書き込むために必要
- USB-microBケーブル
- USB ACアダプタ
- その他、初期設定時に必要なもの
- キーボード
- マウス(なくてもよいが、あったほうが楽)
- USB microB-A変換アダプタ(マウス使用の場合はハブ)
- ディスプレイ
- miniHDMI変換アダプタ
手順
OSを書き込んだmicroSDカードを準備
以下の順番でラズパイ用のOSをmicroSDカードに書き込みます。
- microSDカードを用意
- こちらにて、SDカードFormatterをインストール
- microSDカードをPCに接続
- SDカードFormatterでmicroSDカードをフォーマット
- OSファイルをダウンロード
- ラズパイの公式ホームページからzipファイル(OSイメージが入っている)をダウンロード
- zipファイルを展開し、OSイメージのファイルを確認
- OSの書き込み
- etcherをインストール
- etcherでOSイメージをmicroSDカードに書き込む
カメラとラズパイを接続
次に、カメラをラズパイ本体に接続し、ケースに収納します。
- カメラを接続
- カメラに付属しているケーブルをラズパイゼロ用のケーブルに取り替え
- ラズパイ本体にカメラケーブルを接続
- ラズパイ・カメラをラズパイケースに収納
こんな感じです。(↓写真参照)
ラズパイの設定
次に、ラズパイを起動し、各種設定をします。
- 起動
- microSD、キーボード、マウス、ディスプレイをラズパイに接続
- 電源ケーブルをラズパイに接続し、ラズパイを起動(しばらくするとディスプレイにGUIが表示される)
- 各種設定
- GUIに従い、国(Japan)、言語(Japanese)、パスワード、Wifiを設定
- GUIに従い、Softwareアップデートを実施
- ※数分(5~10分程度)待ちました
- ※「Error instaling langages.」のエラーメッセージが。一旦無視。
- GUIに従い、再起動(Restart)
ついでに以下の設定も変更しました。 GUI左上のラズベリーパイのアイコン→設定→Raspberry Pi の設定、にて実施します。
- インターフェースタブより、カメラ、SSH、VNCを有効にする
- VNCの解像度を変更
- クライアント側でvnc serverのインストール
主なセットアップは以上で終了です。
動作確認
カメラを使って写真が撮れるか試してみます。
以下のコマンドで写真を撮影します。
raspistill -o test.jpg -t 1
ここで使用したオプションは以下の通りです。
- oオプション
- ファイル名の指定
- tオプション
- 写真撮影までの時間(ミリ秒)
- デフォルトだと5秒なので、待ち時間を減らすため1ミリ秒を設定しました。
- (0を試したけど、処理結果が返ってこなかった…)
- 写真撮影までの時間(ミリ秒)
撮った写真はクライアントPCにコピーして確認することができます。 写真を撮る度にコピーするのが面倒な場合は、VNC接続でラズパイのGUI上で確認してもよいと思います。
私は始めVNC上で確認していたのですが、カーソルを連打したらラズパイが処理落ちしました…。 結局、webサーバを立ててブラウザから確認することにしました。
簡易webサーバは以下のコマンドで立てることができます。
python -m SimpleHTTPServer 8888
ブラウザから、[IP]:[ポート番号(上記例だと8888)]でアクセスできます。
スマホからも簡単に確認できるので地味に便利です。
つまづきポイント
今回の作業にあたり、疑問に思ったことをメモしておきます。
NOOBSとRaspbianのどちらを使う?
ラズパイのOSをダウンロードするためにホームページを開くと、NOOBSとRaspbianの2つがあり、一見どちらがいいのか分かりませんでした。 調べたところ、それぞれ特徴があるようでした。
- NOOBS
- 〇簡単
- △ダウンロードに時間がかかる
- Raspbian
- 〇NOOBSよりもダウンロードが短時間で済む
- △初心者にはやや難しい
Raspbianの手順でもあまり難しくなく、私でも簡単にできたため、今回NOOBSは使いませんでした。 1.1GBのファイルでしたが、約5分でダウンロードできました。(※私の環境での場合)
Raspbian boosterは3種類のうちどれを選ぶ?
Raspbianは候補が3種類ありました。
- Raspbian Buster
- Raspbian Busterwith desktop and recommended software
- Raspbian Buster with desktop
- Raspbian Buster Lite
今回は以下の2つの観点より、2番目のRaspbian Buster with desktopを使用しました。
- 余計なソフトウェアは不要
- Raspbian Buster with desktop and recommended softwareだとオーバースペック
- CUIだけだと不自由そう
- デスクトップは一応欲しい(Raspbian Buster Liteでは足りない)
まとめ
ラズパイゼロを購入し、写真撮影ができるところまでセットアップを実施しました。
定点カメラとしての活用についてはまたの機会にご紹介できればと思います。
参考
セットアップ時に参考にした記事
OSについて参考にした記事